안녕하세요.
인사할 필요는 없지만 그래도 해야 할 것 같아서 일단 해봅니다.
요 최근 마인크래프트 런처가 변경되었습니다.
뭔가 거대해졌지요.
아무래도 다른 게임도 추가할 수 있도록 하려고 하는 것인지
자바 에디션을 탭으로 분리까지 해놓았습니다.
잡설은 그만하고, 이 글에서 설명할 것들을 대략적으로 쓰도록 하겠습니다.
1. 버전 변경 방법
2. 프로필 관리 방법
3. 추가 설정
큰 틀은 이렇게 3개입니다.
1. 버전 변경 방법
지속적으로 사용하시던 분들과 어느 정도 센스가 있으신 분들은
한 번에 알아차리시겠지만,
일부 몇몇 분들이 게임 버전 변경을 하질 못해 질문글을 올리시곤 합니다.
그때 이 글을 보여주시면 좋겠습니다.
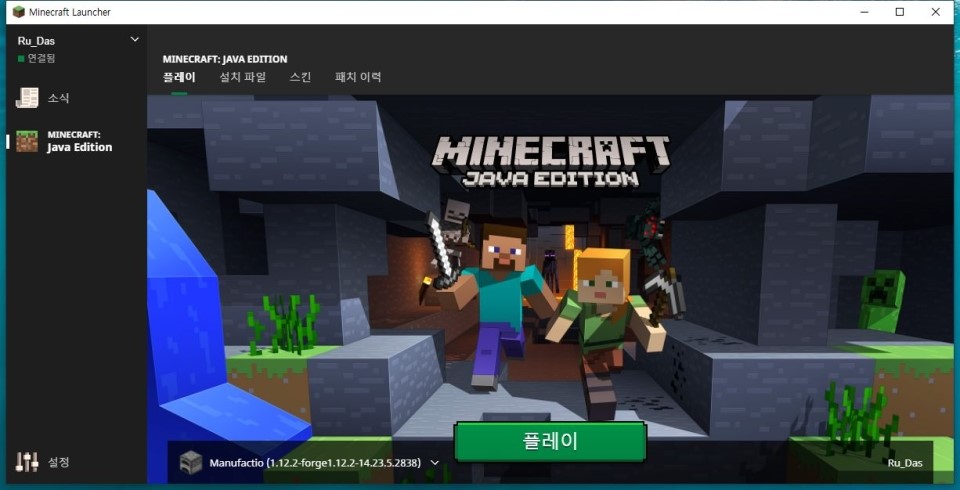
먼저 새로이 바뀐 런처를 보시면
기본적으로 자바 에디션이 선택되어 있으실 겁니다.
만일 소식 탭으로 되어있다면 이 탭으로 넘어오셔야겠지요.
그리고 상단의 탭을 보시면 4개로 나뉩니다.
그중 우리가 중요하게 보아야 할 것은 첫 번째와 두 번째 탭입니다.
플레이는 말 그대로 프로필을 선택하여 게임 진행을 위해 있는 것이고.
두 번째 탭인 "설치 파일" 부분이 지금 설명하려는 그것입니다.
따라서, 설치 파일 탭을 선택해 주세요.

설치 파일 탭으로 넘어오시면, 현재 제가 사용 중인 프로필들이 보입니다만,
아마 대부분의 분들이 최신 릴리스 하나, 혹은 포지 혹은 옵티 파인의 프로필 등
두세 개 정도가 보이실 겁니다.
여기서 최신 릴리스는 자동으로
가장 최신의 릴리즈 된 버전을 선택하고 있습니다.
버전의 변경은 하실 수 없으며, 기타 다른 옵션만을 수정할 수 있습니다.
그리고 하고 싶은 것은 나는 다른 버전을 하고 싶다. 이므로
새 프로필을 만들어 주는 작업입니다.
이 설치 파일 탭의 상단을 보시면
+ 신규
버튼이 보이실 텐데요.
이 버튼을 눌러줍니다.
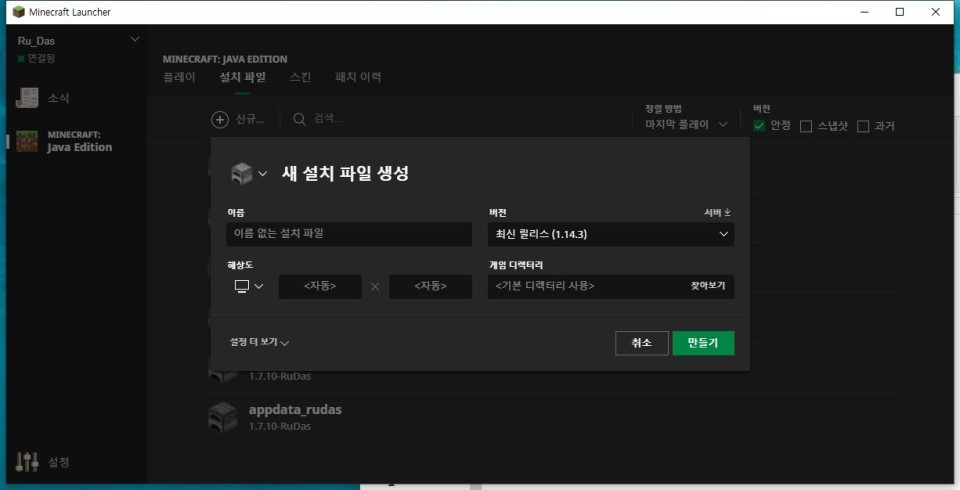
다음과 같이 뜬다면 다 하신 겁니다.
이름은 플레이 탭에서 알아보기 쉽게 구분 짓기 위함이므로
최대한 간결하고 알아보기 쉬운 이름으로 정해주시면 좋겠습니다.
만일 자신이 가려는 서버가 있다면 서버의 이름을 써 주시는 것도 좋겠지요.
다음으로 우리가 가장 필요로 하는 버전의 변경입니다.
바로 이름 옆에 버전 라인에서 원하는 버전을 고르는 것이지요.
원하는 버전을 골랐다면, 만들기만 눌러주시면 됩니다.
그리고 플레이 탭으로 넘어가서
플레이 버튼 옆의 란을 눌러보시면

이름에 쓰셨던 부분이 보이게 됩니다.
이것으로 버전 변경을 완료하셨습니다.
2. 프로필 관리 방법
이 파트는 아는 사람만 알고 모르는 사람은 아예 사용조차 하지 않는
모두 다 쓰여있고 읽어보기만 하면 되지만
사용하지 않는 분들을 위한 설명입니다.
매우 쉽게 이야기하자면,
나는 여러 서버를 골라 다니며, 모드도 버전도 다양하게 사용하고 싶다!
하시는 분들을 위한 설명입니다.
요는, 게임 디렉터리를 이용하는 것입니다.
설치 파일 탭에서 신규 버튼을 눌러
이름과 버전을 골라줍시다.
그리고 중요한 점은 게임 디렉터리 부분입니다.
기본적으로 선택되어있는
<기본 디렉터리 사용>
의 경로는
"%appdata%. minecraft" 폴더입니다.
기본값이며, 마인크래프트 설치 시 최초이자 기초가 되는 경로입니다.
하지만 이 경로는 여러 버전을 이용하기에는 적합하지 않습니다.
정확히는 관리가 힘들지요.
그래서 필요에 따라 게임 디렉터리를 따로 만들어 관리를 하는 것입니다.
어쨌든, 게임 디렉터리 부분의 "찾아보기" 부분을 클릭하시면,
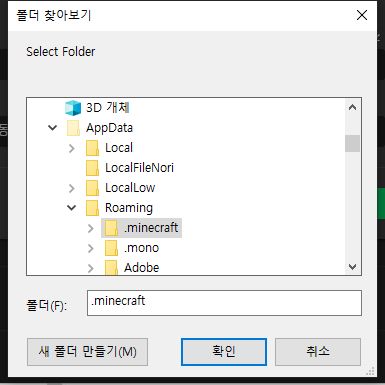
경로를 찾을 수 있도록 나옵니다.
저는 C드라이브 바로 아래에 Minecraft라는 폴더를 생성하여
따로 정리하여 사용하고 있습니다.

이렇게요.
이런 식으로 %appdata%\.minecraft는 게임 실행을 위한
기초 데이터만을 제공하고,
나머지 부가적인 요소(서버 데이터, 모드 등)는
다른 디렉터리를 사용하도록 조정함으로써
하나의 런처, 하나의 계정으로 모드를 지웠다 깔았다, 서버 세팅을 재설정한다 하는 수고로움을 덜 수 있습니다.
3. 추가 설정
이 파트는 프로필의 "설정 더 보기" 기능을 설명한 파트입니다.
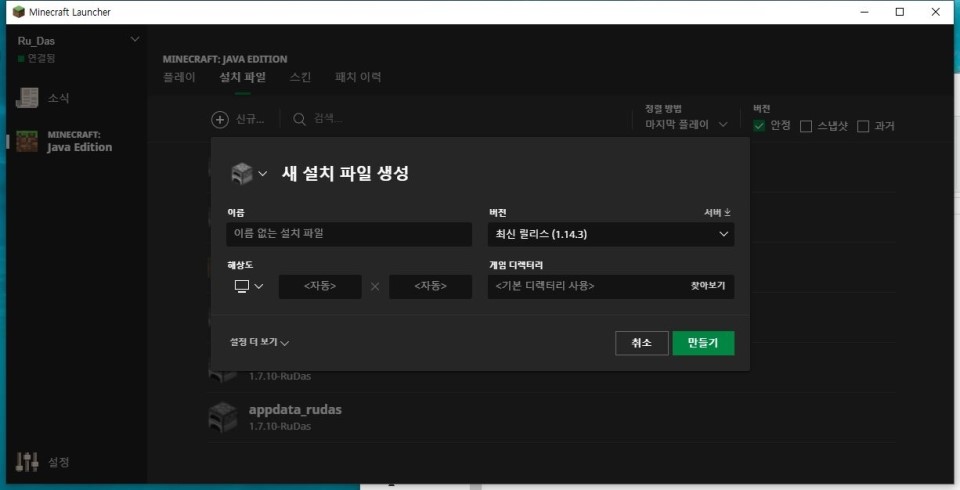
여기서 취소 라인의 옆쪽을 보시면 "설정 더 보기"가 보이실 텐데요.
이 부분을 사용하는 부분입니다.
클릭해 주시면.
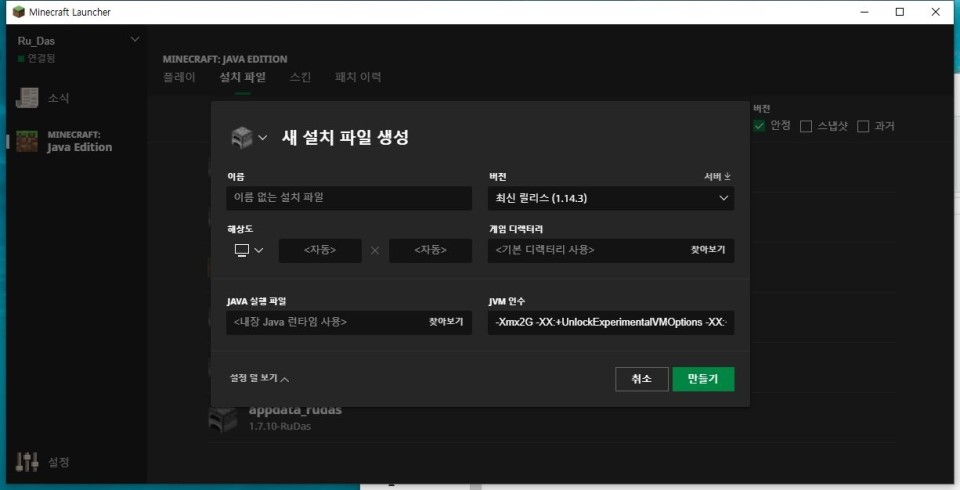
아래쪽이 조금 더 나오게 됩니다.
여기서 JAVA 실행 파일은 큰 문제가 없다면 손대지 않으셔도 상관은 없습니다.
이 부분은 마인크래프트 설치 시 자동으로 마인크래프트 실행을 위한
자바 런타임 파일이 자동으로 인스톨되어
기본으로 경로가 지정되어 있는 경우로서
Java 시리즈 8, 51 빌드로 기본 지정이 됩니다.
만일 나는 자바 최신 버전을 이용하고 싶다
하시면 찾아보기 버튼을 클릭하셔서,
설치한 자바 폴더까지 진입하신 후.
bin폴더 안의 javaw.exe
파일을 선택해주시면 됩니다.
이 파트에서 설명하고자 하는 부분은 이 자바 경로가 아닌
옆의 JVM 인수 부분입니다.
이 부분이 핵심이며, 알파이자 오메가인 부분으로서
매우 많은 분들이 설명을 필요로 하시는
"메모리 할당"을 담당하는 부분입니다.
질문하시는 몇몇 분들이
"내 컴퓨터는 몇 GB인데 렉이 너무 걸려요."
하는 질문과 함께
"마인크래프트에 메모리는 어떻게 늘려요"
와 같이 인게임의 메모리 할당 방법을 모르시는 분들이 많습니다.
그런 분들에게 이 파트를 설명해주시면 되겠습니다.
각설하고
JVM 인수는 직접 타이핑해야 하는 부분이며,
잘못 작성할 경우 실행되지 않을 가능성이 매우 높으므로
되도록이면 다른 부분은 손대지 않기를 권장하며,
만일 잘못 작성한 것 같으시면 취소 버튼을 눌러
다시 작성하시길 바라겠습니다.
이제 주요점을 설명하자면,
-Xmx2G 라고 되어있는 이 부분
이 부분이 최대 메모리 할당량입니다.
인게임에 얼마만큼의 메모리를 최대한으로서 할당하겠다.
라고 선언하는 부분으로서 바닐라의 경우(모드 등을 일절 사용하지 않음)
1G 내지 2G 정도면 충분합니다.
최대 메모리를 지정하지 않아도 될 정도지요.
하지만 모드를 사용하시거나
텍스쳐질이 높은 리소스 팩 등을 이용하시는 분들은
조금 더 늘려주셔야 합니다.
메모리 할당량은 입맛에 맞게끔 설정하시면 되나,
자신의 PC 사양을 고려하여 입력하시는 것이 좋습니다.
기본적으로 Windows10에서 마인크래프트 단 하나만을 동작시킨다고
생각하셔서 자신의 PC에 있는 모든 메모리를 할당한다거나 하시면 절대로 안됩니다.
적어도 1/4 정도는 뺀 수치를 입력하시는 것이 좋습니다.
만일 자신의 PC에 8GB의 메모리가 부착되어있다면,
1/4인 2G를 제외한 6G까지만 할당하는 것입니다.
(이것은 예시로서의 설명입니다.)
그리고 최대 메모리 할당량이 매우 높다면(예를 들어 10G 이상)
최대 메모리의 1/3 정도는 최소 메모리로 할당해 주시는 것도 좋습니다.
최소 메모리 할당의 인수는
-Xms이며
단위는 M과 G 모두 사용할 수 있으며,
위 예시처럼 최대 메모리가 6G일 경우 최소 메모리는 2G 정도로서
-Xms2G -Xmx6G 를 인수로 수정하시면 됩니다.
최소 메모리 인수는 기본값에 없으므로 직접 입력해주시고
보기 좋게 Xmx 앞에 써주시면 되겠습니다.
주의점은 하이픈(-)을 빠트려서는 안 된다는 점이며,
소수점 단위를 사용하실 수 없습니다.
만일 1.5GB를 할당하고 싶으시다면
1500M을 써 두시면 됩니다.
(본래 G단위는 1024MB이며 위 예시는 편의를 위해 10 단위를 절삭하였습니다.)
그리고 다음 주의점은 G나 M을 쓰신 후 반드시 띄워주셔야 한다는 점입니다.
하이픈(-) 앞은 반드시 한 칸 띄워주세요.
이렇게 JVM인수를 조절하고 나서 위의 설명대로 이름과 버전, 디렉터리까지 조정을 하시면
반 전문가적인 용모를 보이는 마인크래프트 유저가 되실 수 있습니다.
그럼 뿅.
'마인크래프트 정보' 카테고리의 다른 글
| MultiMC 설치 방법 (0) | 2019.11.30 |
|---|---|
| 몇몇 포지 등 jar파일이 실행이 안되시는분들에 대하여 (1) | 2019.10.18 |
| 트위치 클라이언트에서 커스텀 모드팩을 넣는 방법 (0) | 2018.11.07 |
| [지식IN] 답변 홍보 (0) | 2017.01.03 |
| 1.7 이상 버전 사용자들에게.. (0) | 2015.07.27 |